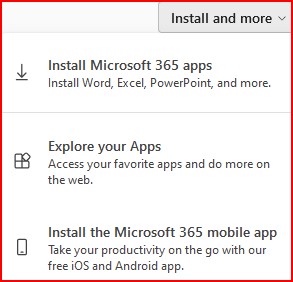Free Microsoft 365 on Personal Devices
Active Students and Employees:
You have access to Microsoft 365 Email, OneDrive, Teams, and Office Online Web Apps through your MyVSU account. At no charge, you can also install the latest Microsoft 365 suite of applications on up to five (5) personal computers (PC/Mac) and up to five (5) personal mobile devices.
NOTICES:
- For VSU email accounts, forwarding to or from 3rd party applications like Gmail or Yahoo mail is prohibited for security purposes.
- Upon withdrawal, graduation, or end of employment from Valdosta State University, you agree to uninstall all software obtained through VSU Microsoft Advantage Education Program.
- Alumni and retirees cannot install VSU's Microsoft 365 desktop applications on personal devices.
Install on PC or Mac Computer | Install on Mobile Devices
Install Microsoft 365 on your Personal PC or Mac Computers
READ IMPORTANT BITLOCKER NOTICE ABOVE BEFORE INSTALLING!
- Log in to MyVSU and Click the Email icon at the top.
- Click the App Launcher icon (9 small squares) located in the upper-left corner and then click the Microsoft 365 icon.
- At the upper-right section of the screen, click the Install and more dropdown and select Install Microsoft 365 apps.
- From the Apps & devices page, select Install Office and follow installation directions.
- Activate using your VSU email address (Organizational Account).
Get the Microsoft 365 mobile app (iOS, Android)*
Visit the Microsoft 365 Download webpage for more information. Availabilty of mobile apps and options varies by device and country/region.
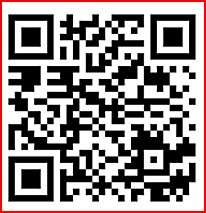
Read Before Installing
BitLocker is a Windows encryption function that helps protect your devices. If you are using Windows 10 or 11 Pro or Education on your personal computer, the installer may automatically enable BitLocker when downloading the Office 365 suite. If you disregard or improperly store the BitLocker data recovery key provided after installation, you could be locked out of your device. The only resolution would be to reformat or replace the hard drive and install a new operating system. This issue does not affect Windows 10 and 11 Home users.
Upon installation, complete one of the following options:
Option 1: Locate your BitLocker recovery key on your Microsoft account
- On another device, go to https://account.microsoft.com/devices/recoverykey to sign in to your Microsoft account using the login information you use to sign in to your personal computer.
- Once logged in, your recovery key (a 48-digit numerical password) should be displayed followed by the device that you used to install Office. Take note so you can use the key if prompted.
Option 2: Disable BitLocker
- In the Microsoft Windows Start Search Box, type Manage BitLocker and select it from the list of results.
- Under BitLocker Drive Encryption, next to the drive you enabled BitLocker on, click Turn off BitLocker; or from Privacy & settings > Device encryption
- Windows will start a decryption process, which may take a while to complete. You are able to still use your device while the decryption is in effect.
Learn more about BitLocker | Learn more about finding your BitLocker recovery key | Learn how to back up your BitLocker recovery key
Alumni and Retirees
You still have access to VSU's Microsoft 365 Email, Teams, OneDrive (100 GB), and Office Online web applications until notice. However, you no longer can install VSU's Microsoft 365 desktop applications on personal devices. Upon withdrawal, graduation, or end of employment from Valdosta State University, you agreed to uninstall all software obtained through VSU Microsoft Advantage Education Program. You may elect to migrate to a personal Microsoft 365 account. Learn how to transfer your content.
Account Access Standards
- For VSU email accounts, forwarding to or from 3rd party applications like iCloud, Gmail or Yahoo mail is prohibited for security purposes. Learn how to turn off forwarding.
- Alumni and Retirees should log in to their VSU account at least once per quarter and update passwords routinely to remain as an active user.
- Accounts are purged if a user sets up email forwarding, does not change password, or does not log in to their VSU account within a designated timeframe.
Turn Off Email Forwarding
New Outlook and Web Email:
Forwarding Setting:
- Log in to your VSU web email or the new Outlook desktop version.
- Click the Settings gear icon located in the upper-right corner of your screen.
- Under the Mail category, select Forwarding.
- Delete exisiting 3rd party email address and then click the Enable forwarding slider to Off (gray circle).
- Click Save in the bottom corner.
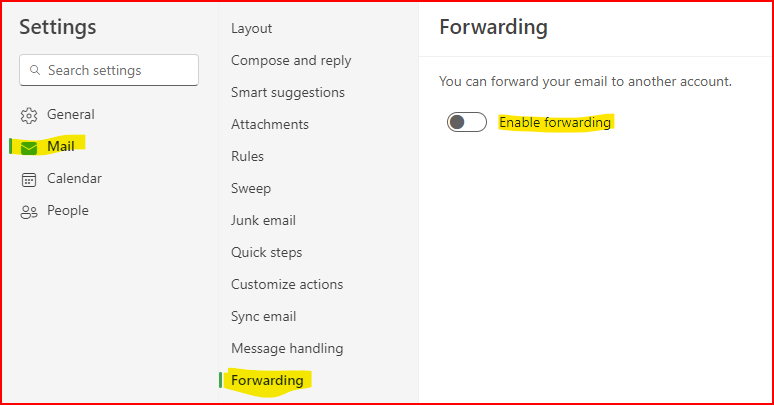
-
Log in to your VSU web email or the new Outlook desktop version.
-
Click the Settings gear icon located in the upper-right corner of your screen.
-
Under the Mail category, select Rules.
-
For any rules listed which forward or redirect emails to another email address, click the Trash Can icon to delete the rule. Next, click OK to confirm deletion of rule.
Classic Outlook:
In classic Outlook desktop version, email forwarding is typically setup using a rule.
-
On the File tab, select Manage Rules & Alerts.
-
Under the E-mail Rules tab, seelct the 'forwarding' rule you created.
-
Select X Delete > OK.
Forwarding 3rd Party emails to VSU email:
Reference your personal email support site for instructions.
MIGRATE TO YOUR PERSONAL MICROSOFT ACCOUNT
If necessary, you can migrate your files, emails, contacts, and calender items from your VSU-sponsored Microsoft 365 account to your Personal Microsoft 365.
- For Windows 10 users, follow these steps.
- For Mac OS users, follow these steps.
- Follow these steps to transfer files to your Personal OneDrive
Active Students and Employees:
You have access to Microsoft 365 Email, OneDrive, Teams, and Office Online Web Apps through your MyVSU account. At no charge, you can also install the latest Microsoft 365 suite of applications on up to five (5) personal computers (PC/Mac) and up to five (5) personal mobile devices.
NOTICES:
- For VSU email accounts, forwarding to or from 3rd party applications like Gmail or Yahoo mail is prohibited for security purposes.
- Upon withdrawal, graduation, or end of employment from Valdosta State University, you agree to uninstall all software obtained through VSU Microsoft Advantage Education Program.
- Alumni and retirees cannot install VSU's Microsoft 365 desktop applications on personal devices.
Install on PC or Mac Computer | Install on Mobile Devices
Install Microsoft 365 on your Personal PC or Mac Computers
READ IMPORTANT BITLOCKER NOTICE ABOVE BEFORE INSTALLING!
- Log in to MyVSU and Click the Email icon at the top.
- Click the App Launcher icon (9 small squares) located in the upper-left corner and then click the Microsoft 365 icon.
- At the upper-right section of the screen, click the Install and more dropdown and select Install Microsoft 365 apps.
- From the Apps & devices page, select Install Office and follow installation directions.
- Activate using your VSU email address (Organizational Account).
Get the Microsoft 365 mobile app (iOS, Android)*
Visit the Microsoft 365 Download webpage for more information. Availabilty of mobile apps and options varies by device and country/region.
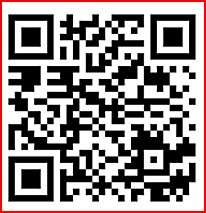
Read Before Installing
BitLocker is a Windows encryption function that helps protect your devices. If you are using Windows 10 or 11 Pro or Education on your personal computer, the installer may automatically enable BitLocker when downloading the Office 365 suite. If you disregard or improperly store the BitLocker data recovery key provided after installation, you could be locked out of your device. The only resolution would be to reformat or replace the hard drive and install a new operating system. This issue does not affect Windows 10 and 11 Home users.
Upon installation, complete one of the following options:
Option 1: Locate your BitLocker recovery key on your Microsoft account
- On another device, go to https://account.microsoft.com/devices/recoverykey to sign in to your Microsoft account using the login information you use to sign in to your personal computer.
- Once logged in, your recovery key (a 48-digit numerical password) should be displayed followed by the device that you used to install Office. Take note so you can use the key if prompted.
Option 2: Disable BitLocker
- In the Microsoft Windows Start Search Box, type Manage BitLocker and select it from the list of results.
- Under BitLocker Drive Encryption, next to the drive you enabled BitLocker on, click Turn off BitLocker; or from Privacy & settings > Device encryption
- Windows will start a decryption process, which may take a while to complete. You are able to still use your device while the decryption is in effect.
Learn more about BitLocker | Learn more about finding your BitLocker recovery key | Learn how to back up your BitLocker recovery key
Alumni and Retirees
You still have access to VSU's Microsoft 365 Email, Teams, OneDrive (100 GB), and Office Online web applications until notice. However, you no longer can install VSU's Microsoft 365 desktop applications on personal devices. Upon withdrawal, graduation, or end of employment from Valdosta State University, you agreed to uninstall all software obtained through VSU Microsoft Advantage Education Program. You may elect to migrate to a personal Microsoft 365 account. Learn how to transfer your content.
Account Access Standards
- For VSU email accounts, forwarding to or from 3rd party applications like iCloud, Gmail or Yahoo mail is prohibited for security purposes. Learn how to turn off forwarding.
- Alumni and Retirees should log in to their VSU account at least once per quarter and update passwords routinely to remain as an active user.
- Accounts are purged if a user sets up email forwarding, does not change password, or does not log in to their VSU account within a designated timeframe.
Turn Off Email Forwarding
New Outlook and Web Email:
Forwarding Setting:
- Log in to your VSU web email or the new Outlook desktop version.
- Click the Settings gear icon located in the upper-right corner of your screen.
- Under the Mail category, select Forwarding.
- Delete exisiting 3rd party email address and then click the Enable forwarding slider to Off (gray circle).
- Click Save in the bottom corner.
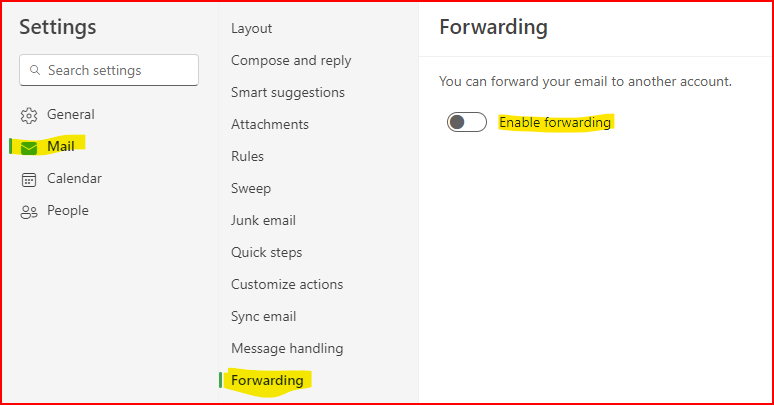
-
Log in to your VSU web email or the new Outlook desktop version.
-
Click the Settings gear icon located in the upper-right corner of your screen.
-
Under the Mail category, select Rules.
-
For any rules listed which forward or redirect emails to another email address, click the Trash Can icon to delete the rule. Next, click OK to confirm deletion of rule.
Classic Outlook:
In classic Outlook desktop version, email forwarding is typically setup using a rule.
-
On the File tab, select Manage Rules & Alerts.
-
Under the E-mail Rules tab, seelct the 'forwarding' rule you created.
-
Select X Delete > OK.
Forwarding 3rd Party emails to VSU email:
Reference your personal email support site for instructions.
MIGRATE TO YOUR PERSONAL MICROSOFT ACCOUNT
If necessary, you can migrate your files, emails, contacts, and calender items from your VSU-sponsored Microsoft 365 account to your Personal Microsoft 365.
- For Windows 10 users, follow these steps.
- For Mac OS users, follow these steps.
- Follow these steps to transfer files to your Personal OneDrive
Division of Information Technology
- 1500 N. Patterson St. Valdosta, Georgia 31698
-
Mailing Address
1500 N. Patterson St.
Valdosta, GA 31698 - Solutions Center
- Phone: 229.245.4357
- Fax
- Fax: 229.245.4349
Sun: ClosedMon - Thurs: 8am to 6pmFri: 8am to 5pmSat: Closed