Windows PC - Remote Desktop Connection
- Only approved VSU faculty and staff have access to a Remote Desktop Connection (RDC).
- You must have high-speed internet access.
- Your office computer must be powered on.
- You must have two-factor authenication setup; and use the MS Authenticator app.
[Return to RDC Welcome page] | [View/Print instructions in .PDF format]
Configure your personal Windows computer
STEP 1: Open RDC Program
Key Remote in the search bar at the bottom of the Start menu > Select Remote Desktop Connection from the Programs list.

STEP 2: Configure Log-on Settings
Click the arrow next to Show Options button located in the lower left corner.
On the General tab, enter the following:
- Computer: Your office computer VSU IT tag number (ex: IT99999). The tag# is affixed to the computer, and it was listed on the RDC request form you submitted.
- User name: Your VSU email address (ex: jdoe@valdosta.edu)
- Click the Advanced tab.
Click the Settings button located at the bottom of the screen below the Connect from anywhere section.
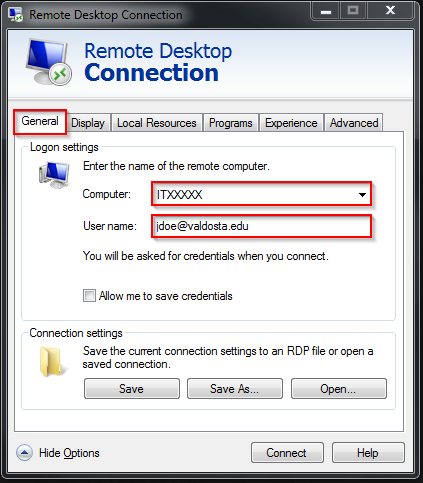
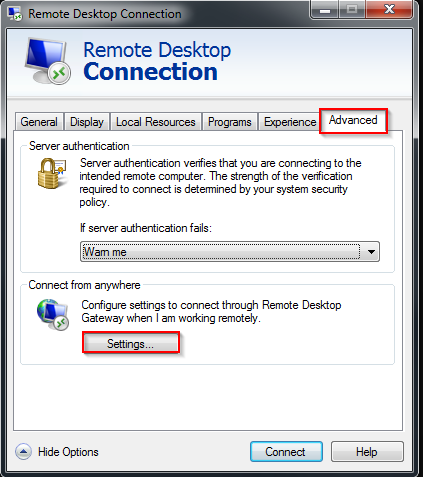
Configure the connection with these settings:
- Check: Use these RD Gateway server settings
- Server name: Key rdgw.valdosta.edu
- Logon method: Select Ask for password (NTLM)
- Uncheck: Bypass RD Gateway server for local addresses
- Check: Use my RD Gateway credentials for the remote computer
Click the OK button.
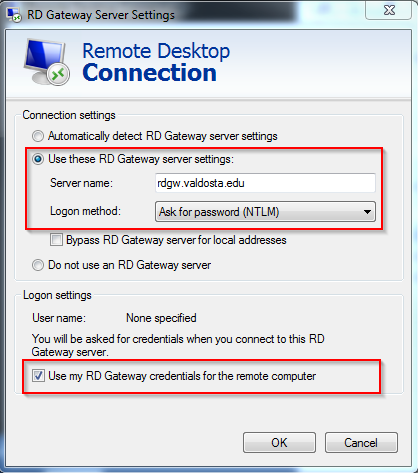
STEP 3: Save Settings
Click the General tab again > Click the Save As… button under the Connections Settings section.
Save the connection to your Desktop > Key a Filename (ex: VSU Desktop Connection)

Connect to your office computer
Double-click the connection icon that you saved on your Desktop
-or-
Click the Connect button within the RDC program.

Enter your VSU username and password to log in to your desktop computer. Note: Click the Yes button if you receive a dialog box stating that 'the identity of the remote computer cannot be verified due to a problem with the security certificate.'
Authenticate your login using Microsoft Authenticator App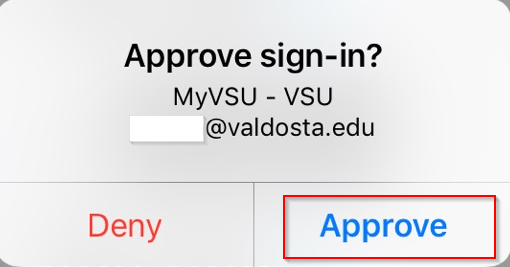
Log Off (Break Connection)
On your PC office computer, click the Start Menu icon/Power icon and select Log off.
On your Mac office computer, click the Apple icon in the upper-left corner of the screen.
Click Logout to view dialog box > click Log Out.
Need more help? Contact VSU Solutions Center for setup assistance.
Division of Information Technology
- 1500 N. Patterson St. Valdosta, Georgia 31698
-
Mailing Address
1500 N. Patterson St.
Valdosta, GA 31698 - Phone: 229.245.4357
- Fax: 229.245.4349
VSU Solutions Center
Eastern Standard Times
Sun: Closed
Mon - Thurs: 8am to 6pm
Fri: 8am to 5pm
Sat: Closed