Respondus LockDown Browser and Monitor
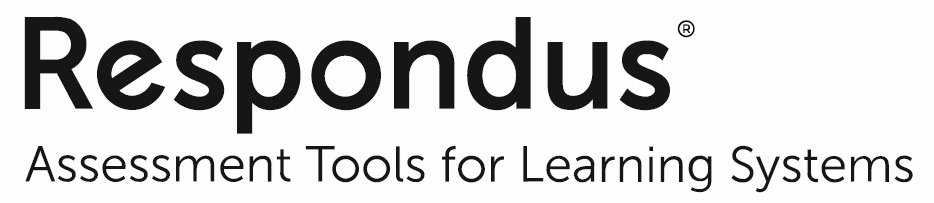
Valdosta State University offers two Respondus tools within BlazeVIEW to help maintain academic integrity during online exams: Respondus LockDown Browser and Respondus Monitor. Each tool serves a unique purpose for online testing. This page provides information and resources for using both LockDown Browser and Monitor.
- What is Respondus LockDown Browser?
- What is Respondus Monitor?
- Technical Requirements
- Instructor Guidance and Resources
- Student Guidance and Resources
What is Respondus LockDown Browser?
Respondus LockDown Browser is a custom browser that locks down the testing environment within the BlazeVIEW Quizzes tool. When students use LockDown Browser to access an exam, they are unable to print, copy, visit other websites, or access other applications. Once an assessment is started, students are locked into it until the assessment is submitted for grading.
Watch this brief introductory video explaining how LockDown Browser works from the student perspective:
What is Respondus Monitor?
Respondus Monitor is a fully automated proctoring solution that enables students to take online exams at any time of the day or night without pre-scheduling. It is an add-on to Respondus Lockdown Browser, so students do not have to download any additional software to take monitored exams.
Students use an internal or external webcam to record themselves during an exam. A startup sequence guides them through requirements selected by the instructor, such as showing identification or briefly recording the exam environment.
Powerful analytics are used to detect suspicious behaviors during an exam session. The video of the testing session is saved for the instructor to review at a later time. Video segments with potential exam violations are flagged for the instructor, with an overall risk level assigned to the exam session.
NOTE: Monitor is not a remote live proctoring program. Only the instructor can review video recordings from the exam session.
Technical Requirements for Respondus Tools
Since Respondus LockDown Browser is an application that students must download and install on a computer, students must have the appropriate technology to do so. Additional technology is also required in order to use the features available with Respondus Monitor.
Instructor Guidance and Resources for Course Implementation
Review the following video and address the following five elements: Purpose, Equity, Technology, Access, Preparation before enabling Respondus LockDown Browser or Monitor for your exams and quizzes. All five of these pieces are crucial to successful implementation.
Respondus Consent Form and Practice Quiz
When using Respondus LockDown Browser with Monitor in your class, you must provide the Respondus Consent Form and Respondus Practice Quiz for students to complete in advance of course assessments that use Respondus.
Practice quizzes should be set with unlimited attempts and no dates so they are available for students throughout the semester. By taking a practice quiz prior to the date of the course assessment, students can troubleshoot and solve technical issues or find alternate testing options.
Add these to your course using one of these options:
- Create the Respondus Consent Form and Respondus Practice Quiz following the guidance and structure provided in Appendix E of the VSU Remote Proctoring Policy.
- Import the Respondus Proctoring Resources Module. The module is a zipped Brightspace package that can be imported directly into your BlazeVIEW course. It contains a sample syllabus statement and two BlazeVIEW quizzes: a Remote Proctoring Consent Form quiz and a Respondus Practice Quiz. To import the module into your course, click to open the Respondus Proctoring Resources folder, download the .zip file, then follow the steps to import a course package into your course.
Activate Respondus LockDown Browser and/or Monitor
Additional Instructor Tips and Support
When implementing Respondus, be sure to communicate the technology requirements and share the following resources with students. Through this communication, you can determine if all students have or know where to locate the technology resources they will need before and during the test.
The following links provide additional guidance and training on implementing Respondus LockDown Browser and Monitor in your course.
- Instructor Quick Start Guide
- Practice Quiz Tips and Best Practices
- Respondus LockDown Browser and Monitor Training Webinars
These same training resources are also available within the application itself. Simply navigate to the LockDown Browser Dashboard from the Quizzes page in BlazeVIEW to view demonstration videos, Quick Start Guides and other resources.
The LockDown Browser Dashboard is also where you will find:
- A list of exams in the course
- The settings for LockDown Browser and proctoring options, including Respondus Monitor
- Proctoring results for each exam (select “Class Results” from context menu)
- Additional exam statistics (select “Exam Stats” from the context menu)
Student Guidance and Resources
Student Support Resources
- Installation Instructions has step-by-step instructions for installing Respondus LockDown Browser on personal computers.
- Student QuickStart Guide has a brief overview of how to get started with LockDown Browser and Monitor.
- Respondus Technical Support has a large, searchable knowledgebase with video instructions, guides, and technical support.
- Submit a support request to Respondus for direct assistance with Respondus LockDown Browser or Respondus Monitor.
Tips for Taking a Respondus-Enabled Quiz
For the best experience when taking a Respondus-enabled quiz, read and follow the tips below.
- Before starting your quiz, close all other programs and browser tabs on your computer.
- Remember that LockDown Browser will prevent you from accessing other websites or applications; you will be unable to exit the test until all questions are completed and submitted.
- Reinstall Respondus LockDown Browser each semester to make sure you have the most current version.
- Select a location with a strong, consistent signal where you are comfortable having a video recording taken of yourself and your workspace environment. This area should also be free of distractions and interruptions.
- Turn off all other devices (e.g. tablets, phones, second computers) and place them outside of your reach.
- Clear your desk of all external materials not permitted — books, papers, other devices.
- Before starting the test, know how much time is available for it, and that you've allotted sufficient time to complete it.
- Remain at your device for the duration of the test.
- If the computer or networking environment is different than what was used previously with the Webcam Check and System & Network Check in LockDown Browser, run the checks again prior to starting the test.
- To produce a good webcam video, do the following:
- Avoid wearing baseball caps or hats with brims.
- Ensure your device is on a firm surface (a desk or table). Do NOT have the computer on your lap, a bed, or other surface where the device (or you) are likely to move.
- If using a built-in webcam, avoid tilting the screen after the webcam setup is complete.
- Take the exam in a well-lit room and avoid backlighting, such as sitting with your back to a window.
Center for eLearning
-
Converse Hall
Suite 3200
Email Address
blazeview@valdosta.edu -
Mailing Address
1500 N. Patterson St.
Valdosta, GA 31698 - Phone: 229.245.6490
Office Hours
M-Th: 8 AM - 5:30 PM
F: 8 AM - 3 PM