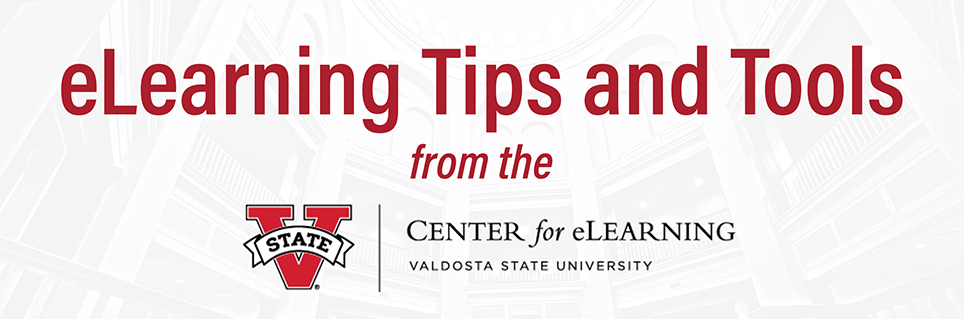eLearning Tips and Tools
In our Tips & Tools series, the Center for eLearning team features instructional design recommendations (tips) and instructional technology features (tools). These tips and tools are designed to provide guidance and assistance to help you thoughtfully incorporate aspects of technology, design, and pedagogical theory in your courses to improve student success across all instructional modalities.
For more instructional videos, subscribe to the Center for eLearning YouTube channel.
Offer feedback about our Tips and Tools or share your own online teaching experiences here.
Tips and Tools Topics
- Getting Started: Four Time-Savers for Building your BlazeVIEW Course
- Course Homepage Layouts and Widgets
- How to Import and Use the BlazeVIEW HTML Template
- Infobase Professional Development and Training Platform
- Release Conditions
- Restrictions Overview
Four Time-Savers for Building your BlazeVIEW Course
In today's Tips & Tools, we offer a brief walkthrough of four time-saving tips for building your BlazeVIEW course and guides for using the tools and resources featured in the video.
Whether you want to use content you created in a previous course or you are starting from scratch, the Center for eLearning has time-saving tools and resources to help you.
Shell Release Dates
Course shells are released based on the following schedule. An announcement will be published in BlazeVIEW once shells are available.
- Spring semester shells - October
- Summer semester shells - March
- Fall semester shells - June
Starting with an Existing Course
The following guides provide step-by-step instructions for copying course content from an existing course:
How to copy all components from a course
How to copy select components from a course
Starting with the BlazeVIEW HTML and Widgets Template
The BlazeVIEW HTML and Widgets Template helps organize and create a foundation for your course content. The template includes instructional design elements and resources following international best practices, including:
- The Welcome widget can be personalized with a greeting, course-specific instructions, and term-long reminders.
- The Visual Table of Contents widget allows students to track their completion and quickly pick up where they left off in any module.
- The Slim Announcements widget provides previews of the course announcements you make, so fewer announcements are overlooked.
Course Homepage Layouts and Widgets
You can now choose from 5 layout options for your BlazeVIEW course homepages. Some of the options feature one or more of the three new widgets, detailed below.
For instructions on choosing a homepage layout and setting up widgets, see the Course Homepage Layouts and Widgets Instructor Guide.
Homepage Layout Feature: Slim Announcements Widget
This updated Announcements widget takes up less space on the homepage, providing a clean look and emphasizing other widgets. There is nothing special to set up - simply add announcements as you normally would.
Homepage Layout Feature: Welcome Widget
Allows a pop-up message to display for all users providing introductory and troubleshooting information. You can manage and modify the content of the welcome message at any time.
Homepage Layout Feature: Visual Table of Contents Widget
This custom widget displays a ‘flip tile’ visual representation of modules in a course. Each course module’s title and image appear on the front of a tile, with a visual indication of the learner’s progress through that module as well as the number of topics in the module. Learners can click on each tile, which will appear to flip over and reveal a description of the module.
Infobase Learning Cloud
Infobase Learning Cloud is a repository of over 80,000 microlearning videos organized into learning modules to boost skills with technology tools, academic content, online teaching best practices, and so much more. We provide an overview of using Infobase in your BlazeVIEW course.
Did you know you and your students have free access to a repository of over 80,000 microlearning videos to boost skills with
- technology tools
- academic content
- writing and research
- professional and personal growth
- online teaching best practices
and so much more?
This video provides an overview of Infobase and how to add it to your BlazeVIEW course.
Instructor Resources
Infobase Professional Development and Training Platform Catalog
How to Add Infobase Training Modules to a BlazeVIEW Course
Release Conditions
Have you ever wanted to encourage students to work in chronological order through your course items? Or provide different versions of an assignment to different groups of students, perhaps for a project? How about add a layer of security to a password-protected quiz? If so, the Release Condition tool in BlazeVIEW allows you to set up predetermined stipulations for students to meet on items in your course.
Overwhelmed by the number of Release Condition options? This instructor guide to content release conditions breaks them down.
For additional information regarding best practices for Release Conditions, please refer to this Brightspace guide.
Restrictions Overview
Would you like to set up student accommodations in your online class? Do you teach a combined course and would like to create separate paths to content for students? Would you like to set up student pacing throughout the course?
In today's Tips & Tools, we explore Restrictions in BlazeVIEW, including a comparison of the restriction settings available for Content, Assignments, Discussions, and Quizzes. We also offer uses for restriction settings that you may not have thought of, as well as tips for best practice when applying settings within your course.
By using the Restrictions settings thoughtfully, you can make the semester easier for you and your students.
Active Learning with Groups in BlazeVIEW
Increase student engagement and promote active learning in your online course by creating group discussions and assignments with the Groups tool in BlazeVIEW. In this video, we explore some of the pedagogical benefits of including group activities and assignments in the classroom and outline best practices for instructors when developing and implementing group activities. We then review the steps for using the Groups tool to create and manage groups in your BlazeVIEW course.
Class Progress and User Progress Tools
Have you ever wanted to know
- which students are regularly viewing content
- which students are not participating in discussions as often as others
- which students are completing checklist items
or any other data that could drive interventions in your course?
In this Tips & Tools, we explore the Class Progress and User Progress tools, including how to customize settings to reflect your course elements and how to apply best practices while using these tools.
If you would like to use the Class Progress tool to guide the creation of Intelligent Agents in your course, please see the Intelligent Agents Reference guide or review the Intelligent Agents webpage.
- Alternate Assessment Strategies
- Availability and Visibility Dates
- How to Successfully Implement Respondus LockDown Browser and Monitor
- Quiz Intervention Tools
- Release Conditions
- Restrictions Overview
- Academic Integrity with Turnitin
Alternate Assessment Strategies
As advised by the USG, Provost Smith, and CELT, faculty should use built-in BlazeVIEW quiz tools and provide flexible and alternative assessments to online proctored exams. Strategies for flexible and alternative assessments are provided in this CELT & eLearning webinar.
Availability and Visibility Dates
In this video, we are looking at the visibility and availability options in BlazeVIEW that can help you and your students set pacing and time management goals for your course.
How to Successfully Implement Respondus LockDown Browser and Monitor
With the growth of online instruction, we have seen increasing concern about online cheating and academic integrity. To address issues with exam security, many instructors want to implement Respondus LockDown Browser and Monitor to secure online quizzes and exams.
Before enabling Respondus LockDown Browser or Monitor for your exams and quizzes, please review the following video and address the following five elements: Purpose, Equity, Technology, Access, Preparation. All five of these pieces are crucial to successful implementation.
Please be aware that Respondus LockDown Browser and Monitor are only supported for Windows and Mac computers. They will NOT function on Chromebooks, tablets (other than iPads-see details below), or smartphones. Additionally, students must have a strong, reliable internet connection for Respondus Monitor to function correctly.
System Requirements to Run Respondus LockDown Browser and Respondus Monitor:
- Operating Systems:
- Windows: 10, 8, 7
- Mac: OS X 10.12 or higher
- iOS: 10.0+ (iPad only) Must have a compatible LMS integration. (details)
- Hard Drive Space:
- Windows: 75 MB permanent space on the hard drive
- Mac: 120 MB permanent space on the hard drive
- Web camera (internal or external) & microphone (for the Monitor add-in)
- A reliable broadband internet connection
Also, review the following instructor resources and share the student resources with your class.
Instructor resources:
- Instructor Training: This webinar is intended for instructors who plan to use Respondus LockDown Browser and/or Monitor with online exams and provides a detailed demonstration of both applications
- Faculty Guidelines and Best Practices: This document outlines the best practices recommendations for Proctored exams and using Respondus LockDown Browser and/or Monitor in your course.
- Sample Syllabus Statement: This is the sample statement we recommend you include in your syllabus if you are utilizing Respondus with your exams. You may also add this statement as an announcement in your course.
- Instructor Quick Start Guide from Respondus: This guide provides an overview of the Respondus LockDown Browser and Monitor features and set up information for instructors.
- Technical Support and Knowledge Base: The Respondus knowledge base and support system are useful tools for assistance with any technical issues you encounter with Respondus LockDown Browser and/or Monitor.
Student resources:
- Video Overview: A brief video to help introduce students who are new to using Respondus LockDown Browser and Monitor
- Installation Instructions: Students can follow these instructions when installing Respondus LockDown Browser and Monitor on non-VSU managed computers
- Student Guide: This guide, created by the Center for eLearning contains information to guide students when installing and using Respondus LockDown Browser and Monitor
- Student Quick Start Guide from Respondus: This guide provides an overview of the Respondus LockDown Browser and Monitor features and set up information for students.
- Live Chat Support Tool: A guide to accessing the Live Chat tool where you can chat with a Respondus representative
- Technical Support: Submit a ticket here for assistance with technical issues
Quiz Intervention Tools
Have you ever had students email or call you in a panic because an online quiz froze or kicked them out? Or students who are absolutely certain they submitted the exam, but you don't see it in the list of completed exams?
In this brief video, we offer tips for responding to quiz abnormalities. We also present three tools within BlazeVIEW to help when you need to review or intervene in a quiz attempt: Attempt Logs, Force Submission, and Reset. By preparing in advance and having a plan in place, you can use these tools within BlazeVIEW to help you respond quickly when the unexpected happens during an online exam.
Release Conditions
Have you ever wanted to encourage students to work in chronological order through your course items? Or provide different versions of an assignment to different groups of students, perhaps for a project? How about add a layer of security to a password-protected quiz? If so, the Release Condition tool in BlazeVIEW allows you to set up predetermined stipulations for students to meet on items in your course.
Overwhelmed by the number of Release Condition options? This instructor guide to content release conditions breaks them down.
For additional information regarding best practices for Release Conditions, please refer to this Brightspace guide.
Restrictions Overview
Would you like to set up student accommodations in your online class? Do you teach a combined course and would like to create separate paths to content for students? Would you like to set up student pacing throughout the course?
In today's Tips & Tools, we explore Restrictions in BlazeVIEW, including a comparison of the restriction settings available for Content, Assignments, Discussions, and Quizzes. We also offer uses for restriction settings that you may not have thought of, as well as tips for best practice when applying settings within your course.
By using the Restrictions settings thoughtfully, you can make the semester easier for you and your students.
Academic Integrity with Turnitin
In today's Tips and Tools, we explore how you can promote academic integrity in your class by using Turnitin. When Turnitin is implemented thoughtfully, you empower students to do their best, original work. Today's video will break down how you can set up Turnitin to ensure integrity for various assignment types, such as:
- Research Projects
- Literature Reviews
- Writing Drafts
- Professional Documents
- Prompted Replies
We will also walk you through the steps and review pedagogical recommendations for implementing Turnitin assignments in your course.
- Boosting Student Ownership and Accountability with BlazeVIEW Gradebook
- Grades Display and Release Options
- Final Grade Visibility
Boosting Student Ownership and Accountability with BlazeVIEW Gradebook
Is your gradebook up to date? Do your students know where they stand in your class?
This four-part video series highlights the Grades feature in BlazeVIEW and how you can using this feature for consistent academic feedback to boost student accountability and success.
Begin with a look at the pedagogical benefits of a good grading system and an introduction to BlazeVIEW Grades. Then, create a points-only or weighted BlazeVIEW gradebook. Finally, explore additional grade management tools in BlazeVIEW used to modify grade-items and categories and address special grading circumstances.
Grades Display and Release Options
In today's Tips & Tools, we look at the display and release options in Grades, as well as presenting tips and best practices when using the Grades feature in your course. By customizing how grades are displayed and released to your students, you can help improve communication, motivation, and student success.
Final Grade Visibility
In this Tips & Tools, we explore the different gradebook settings available in BlazeVIEW to configure and confirm that final grades are released and visible to students.
View the instructor guide Verifying Final Grade Visibility in BlazeVIEW to work through the technical steps of the video at your own pace.
BlazeVIEW Notifications
With BlazeVIEW Notifications, you can keep students up-to-date on all course activities and content. This video provides an overview of the BlazeVIEW Notifications tools, including a comparison of the methods, types of notifications, and settings available for Mini Bar, Pulse App, Email, and SMS (text) notifications.
Intelligent Agents
Would you like to streamline data collection and student engagement in your course? Intelligent Agents can help. This tool is an automated email notification system triggered by criteria you decide.
For additional guidance with Intelligent Agents, save this Intelligent Agents Tool Guide. Note that Intelligent Agents can depend on Release Conditions as criteria. For a refresher, check out this previous Tips and Tools video on Release Conditions.
BlazeVIEW Student Guide Module
The BlazeVIEW Student Guide module is available for instructors to import into any course. The guide provides students with direct access to videos and step-by-step instructions for essential BlazeVIEW tools and resources to help them be successful in your course.
Sections in the module include:
- BlazeVIEW Support
- Students review support available through the Center for eLearning, Information Technology, and D2L Help Center.
- Learner Tools – Navigation & Settings
- Students review basic navigation and learn how to personalize their BlazeVIEW environment.
- Learner Tools – Assessment
- Students review instructions for completing graded assessments and learn how to check their grades and feedback.
- Learner Tools – Communication
- Students review communication tools such as email, announcements, and instant messages.
- Brightspace Pulse Mobile App
- Students learn how to stay connected to their courses through the Brightspace Pulse mobile app.
The BlazeVIEW Student Guide is formatted as a zipped file that can be downloaded and imported as a module into any course. You can find the link to the zip file and information about the contents, as well as step-by-step instructions for downloading and importing the module into your courses in How to Import the BlazeVIEW Student Guide Module.
How to Find and Pin Courses
Each semester, new courses are added to your BlazeVIEW offerings. In today's Tips and Tools, we are looking at how to quickly and easily locate and pin your courses. You can also download the following step-by-step instructions: How to Find and Pin Your Courses in BlazeVIEW.
Center for eLearning
-
Converse Hall
Suite 3200
Email Address
blazeview@valdosta.edu -
Mailing Address
1500 N. Patterson St.
Valdosta, GA 31698 - Phone: 229.245.6490
Office Hours
M-Th: 8 AM - 5:30 PM
F: 8 AM - 3 PM