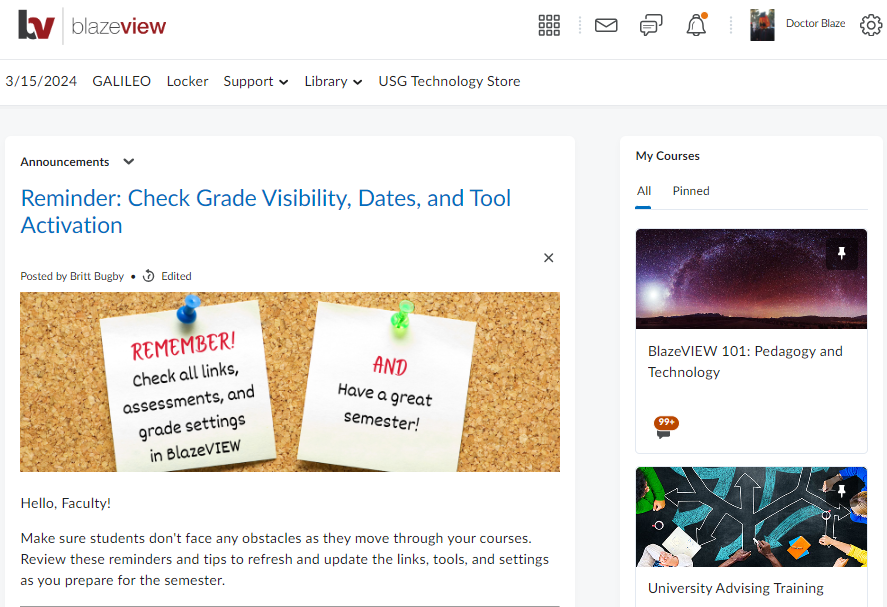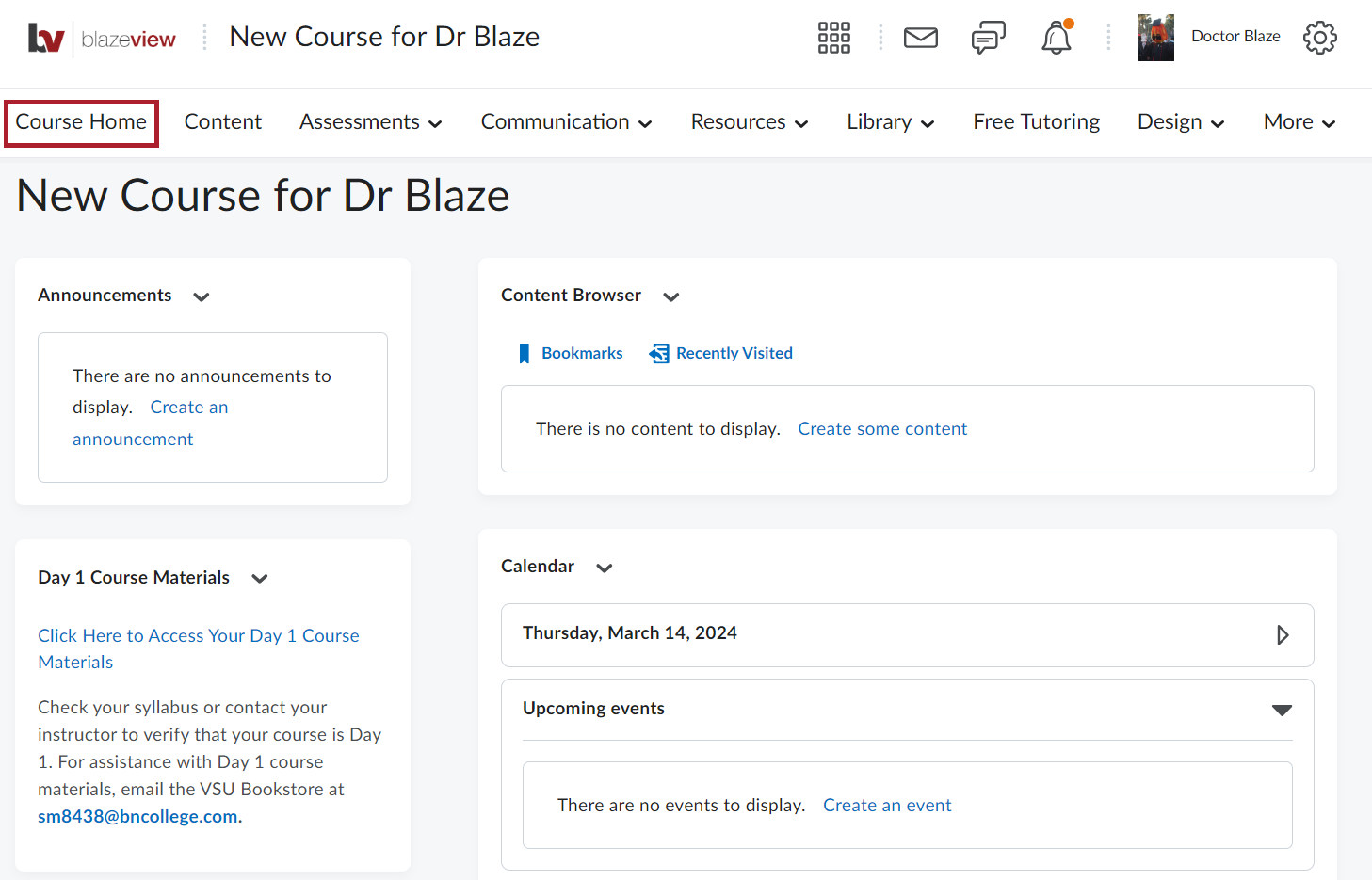BlazeVIEW Instructor Support
BlazeVIEW Instructor Quick Start Guides
Valdosta State University uses the D2L Brightspace learning management system (LMS), which is branded BlazeVIEW. BlazeVIEW allows instructors to organize course materials, connect with students, enter grades, and more! Faculty can access BlazeVIEW using the link on the top navigation bar after logging in to MyVSU. Review the guides in the sections below to discover more about the features and tools available in BlazeVIEW.
To access D2L Brightspace guided training and tutorials, register for a free Brightspace Community account.

Content
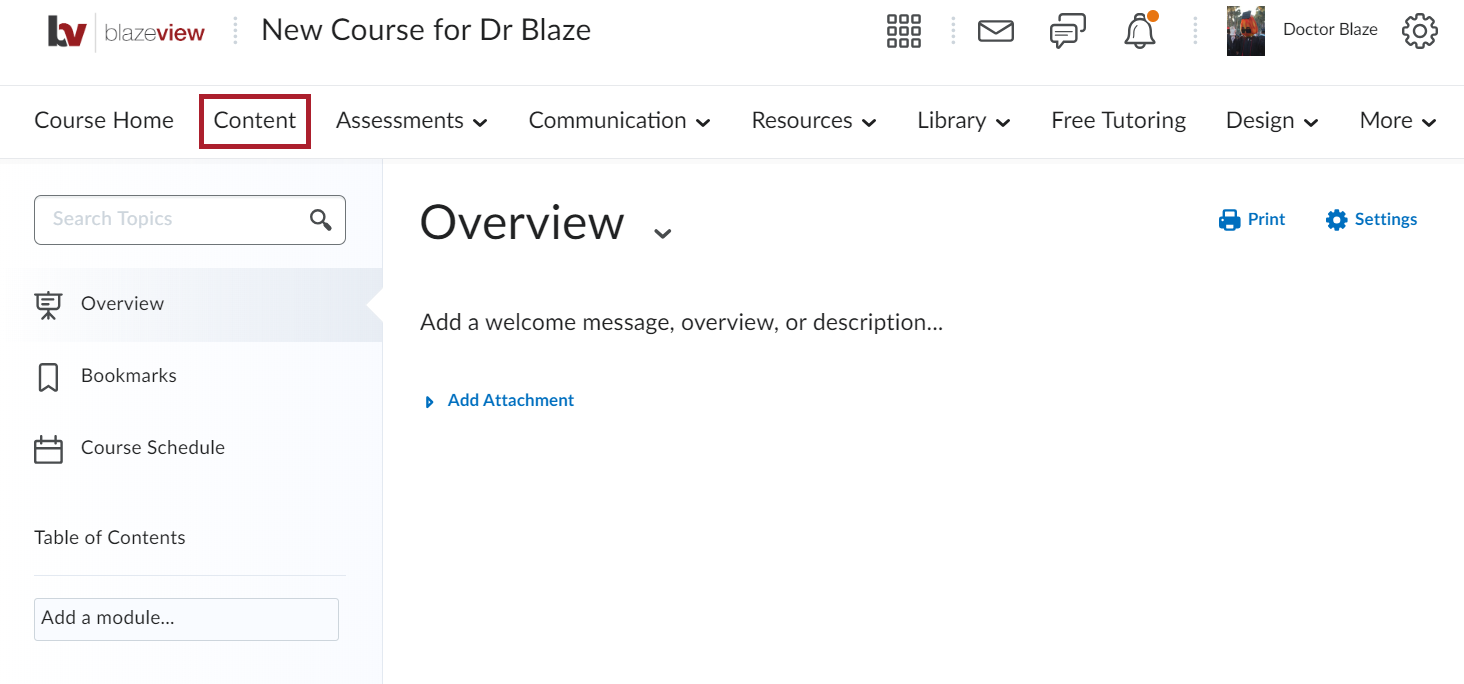
Use the Content tool to add and organize course content so that users can clearly see information about course expectations, important dates, learning materials, and assessments. Course materials added to Content can include documents, images, media files, presentations, URL links, and existing course activities. Instructors can add descriptions, release conditions, and grade items to topics to ensure users navigate through course materials while fulfilling specific course requirements and learning expectations.
Add and Organize Learning Material in Content
- Visual tour of the Classic Content Experience
- Video: Create course content
- Create a new module and sub-module
- Video: How to create a new module
- Create a new topic
- Video: How to create a video topic
- Video: How to create an audio topic
- Video: How to upload a topic
- Video: How to add an existing activity to Content
- Delete a module, sub-module, or topic
- Video: How to delete a module
- Set start and end dates for a topic or module
- Hide Content topics and modules
- Create a checklist
- Copy a checklist
Utilize Existing Course Content
To start your course, you can use the Content tool to import existing course content into a new course shell. You can import content by either copying an existing course or importing a course package.
- Video: Copy existing content from another course
- Copy an existing course
- Import a course package
- Video: Set up your course
BlazeVIEW HTML and Widgets Template
Preparing a BlazeVIEW course involves pulling together a variety of tools, resources, and information to help students succeed. To help make this process easier, we created a BlazeVIEW HTML and Widgets Template that can be imported into your course shell.
The template is designed to support best practices for online teaching and, in turn, student success, and includes customizable dynamic components to engage learners, such as:
- An updated course homepage layout and three widgets that promote student engagement.
- A Start Here module with a VSU HTML Syllabus, ready for personalization. Note: Update your syllabus to include the most current information provided the Provost's office on the Syllabi page.
- A sample module with template pages and structure following best practices for linear course design.
- The BlazeVIEW Student Guide module with step-by-step instructions for using BlazeVIEW.
Course Homepage Layout and Widgets Guide
The course homepage is the first thing students see when they enter your course. Selecting a homepage layout that suits your course, your teaching style, and your students’ needs ensures success for all.
BlazeVIEW Student Guide Module
The BlazeVIEW Student Guide module is available for instructors to import into any course. The guide provides students with direct access to videos and step-by-step instructions for essential BlazeVIEW tools and resources. This document explains how to download and import the zipped BlazeVIEW Student Guide Module into a course.
Note: The BlazeVIEW HTML Template and Widgets Import file already contains an HTML version of the BlazeVIEW Student Guide.
Brightspace Editor
Brightspace Editor is the default content editor. Users can find Brightspace Editor nearly everywhere content is created in BlazeVIEW.
- Overview
- What is not included in Brightspace Editor
- Content viewing options
- Brightspace Editor's inline Editor
- Video: Using the Brightspace (HTML) Editor
Assignments Tool
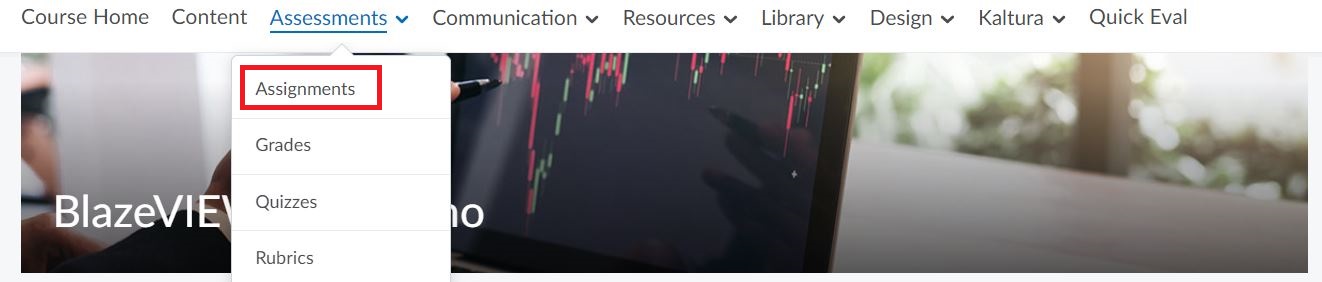
The Assignments tool provides instructors with a comprehensive platform to administer and evaluate student work. Instructors can customize assignment settings, including due dates, instructions, and submission formats. Additionally, the Assignments tool integrates seamlessly with the gradebook, simplifying the grading process by automatically transferring grades and feedback.
Create an Assignment
- Visual tour of the Assignments tool
- What file types are supported in Assignments?
- Video: The New Assignments Creation Experience
- Video: Create an assignment
- Fill in assignment details
- Set availability and due dates for an assignment
- Create a new release condition for your assignment
- Attach an existing release condition to your assignment
- Make your assignment only available to a select group
- Customize Submission Type & Completion settings
- Customize Evaluation & Feedback settings
- Add a rubric to an assignment
- Preview an assignment submission
- Copy assignments to other courses
Release Conditions and Special Access
- Set release conditions for an assignment
- Add special access to an assignment
- Add special access dates to an assignment from the Submissions page
- Video: Add Restrictions to an Assignment
Reorder, Edit, and Delete Assignments and Categories
- Reorder assignments and categories
- Edit assignments and categories
- Delete assignments and categories
- Restore deleted assignments
Evaluate Assignments
- Evaluate assignment submissions
- Evaluate using annotations
- Download and evaluate assignment submission files
- Evaluate video submissions
- Video: Add feedback and evaluations to assignment submissions
- About the New Assignment Evaluation Experience
- Discard incomplete evaluations
- Evaluate assignments using the Rubrics tool
Turnitin-Enabled Assignments
Turnitin is a comprehensive academic integrity tool designed to support instructors in maintaining the quality and authenticity of student work. Through its sophisticated technology, Turnitin scans submitted papers against an extensive database of sources, identifying similar content or improper citations. Instructors can access detailed reports highlighting similarities between submitted work and existing content, providing them with resources to help guide students toward proper research and citation practices. Check out our Turnitin webpage for more information.
Quizzes Tool
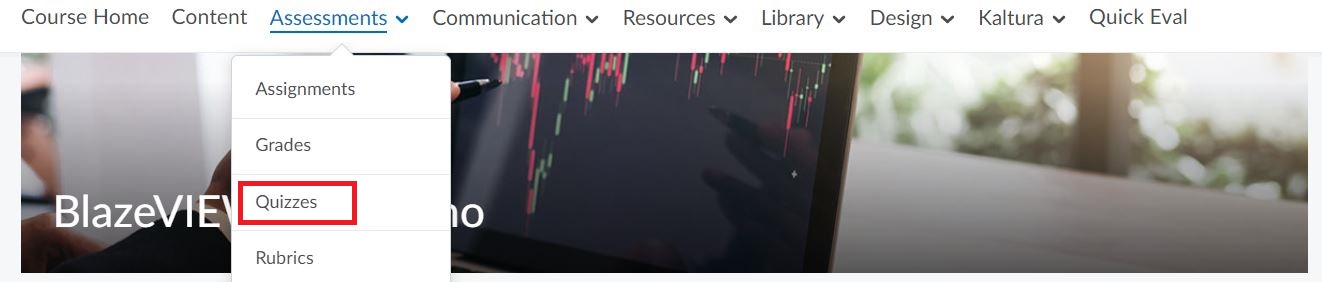
The Quizzes tool is used to create online assessments using various question formats, such as multiple-choice, true/false, multi-select, matching, short answer, fill-in-the-blank, and written response. Quiz settings such as timing, randomization, and feedback can be customized to tailor assessments to meet the specific needs of a course or learner.
About Quizzes
Create and Manage Quizzes
- Access the New Quiz page
- Video: Create a Quiz using the Classic Content experience
- Create questions
- Set up Availability Dates & Conditions
- Set up Timing & Display
- Set up Attempts & Completion
- Set up Evaluation & Feedback
- Restore a deleted quiz
- View the event log of a single quiz attempt
Question Library
The Question Library is a central repository that stores and archives questions that you can share and reuse within a course. Instructors can create multiple collections within the Question Library to organize questions by type and topic. Using the Question Library promotes consistency and saves time by eliminating the need to recreate questions for each quiz.
About Question Library
- Access the Question Library
- Visual tour of the Question Library
- Video: Overview of the Question Library
Importing Questions Into the Question Library
- Video: Benefits of Question Library
- About importing questions into Question Library
- Video: Add Questions from Other Courses
- Access Question Library
- Import questions into Question Library
- Video: Import Questions
- Import questions into Question Library from an existing collection
- Video: Import Questions
Creating Question Library Questions
- Organize questions with sections
- Video: Overview of Question Types
- Understanding grading options for short answer, multi-short answer, and fill in the blanks questions
Managing the Question Library
- Managing Questions in Question Library
- Quizzes and Question Library
- Delete and copy questions from Question Library in a quiz
Evaluate Quizzes
Some quiz questions are graded automatically, including multiple-choice, true/false, multi-select, and matching. More qualitative questions, like written response, must be evaluated manually using the options available in D2L.
- Evaluate Quizzes
- Manage Quizzes with Learner Attempts
- View Quiz Statistics and Attempt Logs
- Quizzes FAQ: Hot Tips and Workarounds
Respondus LockDown Browser and Monitor
Respondus LockDown Browser is a custom browser that locks down the testing environment within the BlazeVIEW Quizzes tool. When students use LockDown Browser to access an exam, they are unable to print, copy, visit other websites, or access other applications. Once an assessment is started, students are locked into it until the assessment is submitted for grading.
Respondus Monitor is a fully automated proctoring solution that enables students to take online exams at any time of the day or night without pre-scheduling. It is an add-on to Respondus Lockdown Browser, so students do not have to download any additional software to take monitored exams.
For more information about Respondus LockDown Browser and Monitor, visit our Respondus webpage.
Discussions Tool
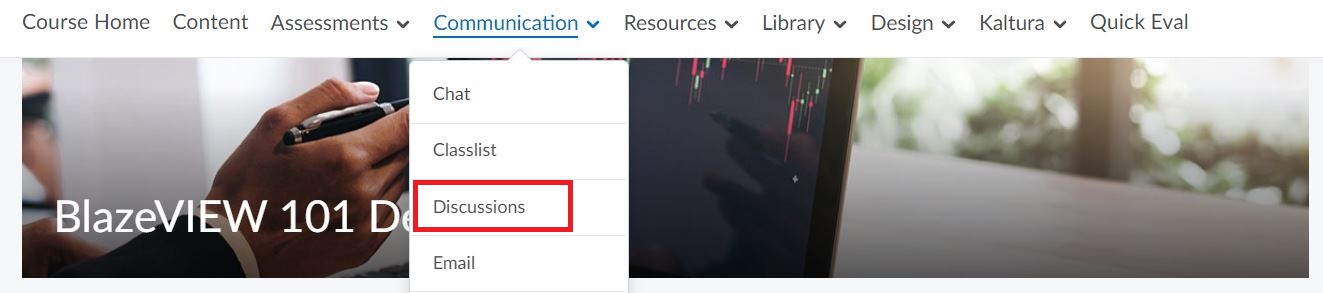
Use the Discussions tool to foster active engagement, critical thinking, and collaborative learning among students. Set up forums and topics that provide a space for learners to share perspectives, ask questions, and debate ideas related to course content. Discussions allow students to articulate their thoughts, receive feedback from peers and instructors, and explore diverse viewpoints. Moreover, discussions promote a sense of community and belonging within the virtual classroom, facilitating meaningful interactions that enhance the overall learning experience.
About Discussions
Create Discussion Forums and Topics
- Best practices for using Discussions
- Video: The New Discussions Creation Experience
- Video: How to create a discussion forum
- Create a discussion topic using the Discussions tool
- Reply to a discussion thread
Manage Discussion Forums and Topics
- Lock a discussion topic or forum in the Classic Discussions experience
- Hide a discussion forum or topic
- Video: Restrict access in Discussions
- Export discussion statistics
- Video: Discussion statistics overview
Evaluate Discussions
- New Discussion Evaluation Experience
- Link a discussion assessment to a grade item
- Make a discussion topic gradable and link it to a grade item
- Assess a discussion topic
- Video: How to grade a discussion in your grade book
- Evaluate discussions using the Discussions tool
- Video: Grade a Discussion Topic
Grades Tool
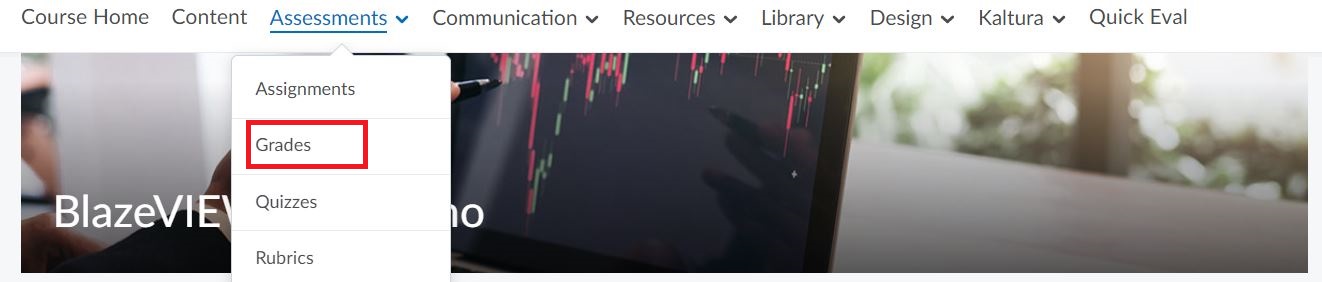
Grading is used to provide feedback and evaluate student work. However, effective feedback and grading are impossible without a well-thought-out grading scheme. Using the Grades tool, instructors can set up the gradebook for a course and associate individual grade items with other tools such as Assignments, Quizzes, and Discussions.
About Grades
Create a Grading System
- Grade books
- Grade items
- Synchronize your grade book with other tools
- Synchronize with Assignments
- Synchronize with Discussions
- Synchronize with Quizzes
- Grade categories
- Calculated final grade
- Adjusted final grade
Set Up Your Gradebook
- Video: Grades Tool Setup Wizard
- About bonus grade items
- About rounding grades
- Create and delete grade categories and items
- Import grade items
- Delete grade items or categories
- Create a grading scheme using the Grades tool
Entering and Managing Grades
- Enter grades in the Grades tool
- Video: Evaluating Learner Submissions
- Release final grades
- Managing event logs in Grades
- Navigating in the inline grading experience
- Exemptions
Quick Eval Tool
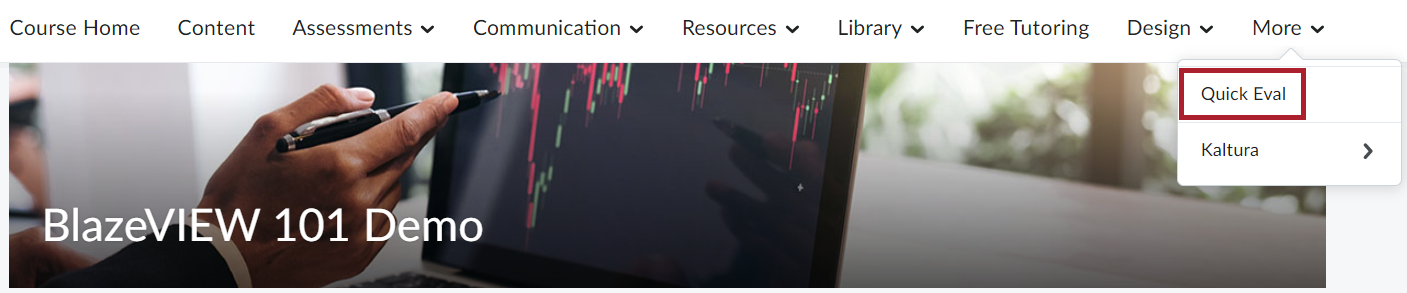
The Quick Eval tool is located on the Navbar, and is designed to streamline the process of assessing and grading student submissions. It provides instructors with a centralized dashboard where they can quickly view and evaluate all pending student work across multiple courses. With Quick Eval, instructors can efficiently navigate through assignments, discussions, quizzes, and other assessments, easily providing feedback and assigning grades without needing to access each individual course separately.
Grade with Quick Eval
- Access Quick Eval
- Use the Submissions view
- Use the Activities View
- Evaluate learner submissions
- Optional steps if you save feedback drafts
- Evaluate a quiz
- Evaluate a discussion
- Publish all feedback
- Dismiss Activities
- Restore Activities
Rubrics Tool
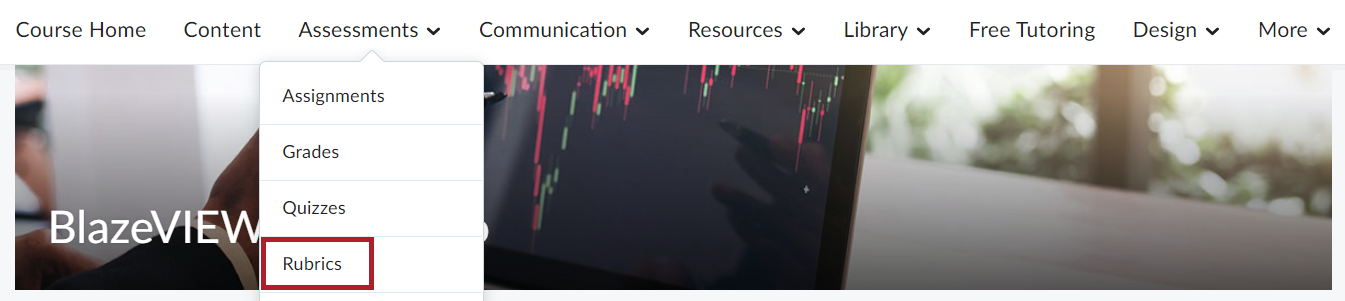
Use the Rubrics tool to create rubrics easily and efficiently within a course. Instructors can associate rubrics with assessments and grade items. During assessment, rubrics can standardize the evaluation of learner work and facilitate the ability to provide feedback.
About Rubrics
- Visual tour of the Rubrics tool
- About Rubric status options
- About Rubric types
- Rubric visibility
- Displaying rubric feedback in the Rubric experience
- Displaying graded rubric feedback in Grade book
Create a Rubric Using the Rubrics Tool
Course Admin

Course Admin is a central location in BlazeVIEW for accessing tools related to setting up and managing a course. Following are just a few of the tools available in Course Admin.
Manage Dates Tool
Use the Manage Dates tool to view, bulk edit, and bulk offset the date availability and set the calendar status of course objects from one central location. Objects include Content topics and modules, Discussion topics and forums, Assignments, Grades, Announcements, and Quizzes.
- Visual tour of the Manage Dates tool
- Offset dates in Manage Dates
- Video: Offset dates in Manage Dates
Manage Files Tool
The Manage Files tool is a file management system for a course. Instructors can use this tool to organize and upload files associated with a course offering, as well as perform tasks such as creating, editing, deleting, uploading, moving files and folders, and zipping and unzipping files. Topics can also be created using files from the course content structure.
Use Course Admin to Monitor Learner Progress

There are several tools in Course Admin instructors can use to help track student success and give students the ability to collaborate.
Classlist
Use the Classlist tool to view who is enrolled in a course, email individual students or the entire class, view group enrollments, verify the last time a student logged into the course, and print a roster. Instructors can also set up student accommodation for quizzes.
- Visual tour of the Classlist tool
- Video: Overview of the Classlist tool
- Flag a user in a Classlist
- Send Brightspace emails to your classlist
- Add an existing user to the classlist
- View user accommodations
- Edit user accommodations
- View progress from the classlist
- Print a Classlist
Email Tool
The Email tool allows users to send and receive emails from other users within BlazeVIEW. Users cannot send emails to or receive emails from external email accounts. The system automatically populates address books with contacts from the courses they are enrolled in.
- Email others using the Email tool
- Add and edit an email signature
- Why can I only see some emails in my inbox?
- Forward Brightspace emails to another account
- How do I see the emails I have sent?
Class Progress
The Class Progress tool tracks learners' overall progress as a course and individually. Use the Class Progress tool to track when a user accesses the course, a user's grades, completion of learning objectives, access of content topics, participation in discussions, assignment submissions, quiz submissions, checklist completion, survey responses, login history, and system access.
- Visual tour of the Class Progress tool
- Video: Overview of the Class Progress tool
- Track course progress with the Class Progress tool
- Accessing Class Progress data
- Change and reorder Main Indicators in Class Progress
Groups Tool
The Groups tool organizes students into small groups for a specific project or activity. Instructors can then restrict discussion topics, content modules, grade items, or other parts of a course site to a specific group so that they are only visible to its members. In addition, instructors can create group submission folders that allow all students within a group to see feedback on files groups have submitted.
- Visual tour of the Groups tool
- Best practices for setting up groups
- Create categories and groups
- Restrict a forum or topic to specific groups or sections
Intelligent Agents
The Intelligent Agent tool allows instructors to set up criteria to create a report of students who completed or did not complete an action within the course. Once an instructor sets up the criteria, they can enable automatic emails to students who meet the criteria. Example uses of Intelligent Agents include:
- Course Activity: If the student has or has not accessed the course
- Assignments: If a student has or has not submitted an assignment
- Discussions: If a student has, or has not posted to a discussion topic
- Quizzes: If a student has achieved a specific score, if they have completed a quiz attempt, or if they haven't completed a quiz attempt
- Content: If a student has completed, not completed, viewed, or did not view a content topic
- Grades: If a student received a specific score on a grade item or if they haven't completed a graded item
About Intelligent Agents
- Visual tour of Intelligent Agents
- Considerations for setting up agents
- Best practices for creating and using agents
Set Up Intelligent Agents
- Create an agent
- Edit an agent
- Copy an agent
- Delete an agent
- Restore an agent
- Change the status of an agent
- Update Intelligent Agents settings
- Replace strings for agents
Run Intelligent Agents
- Perform a practice run on an agent
- Run an agent manually
- View scheduled agents' run time
- View an agent's next run date
- View the history of an agent
- Export the history of an agent
Awards
The Awards tool enables instructors to provide merit-based awards to learners. There are two types of awards: Badges, and Certificates.
Badges are awarded based on any criteria determined by the instructor. They are meant to provide digital markers that represent accomplishment throughout a course or program.
Certificates are also awarded based on criteria determined by the instructor. Certificates are similar to Badges, however, they include a PDF that users can print. Certificates typically indicate an official statement of certification or award at the end of a program, but can be awarded during the course for other criteria as well.
Center for eLearning
-
Converse Hall
Suite 3200
Email Address
blazeview@valdosta.edu -
Mailing Address
1500 N. Patterson St.
Valdosta, GA 31698 - Phone: 229.245.6490
Office Hours
M-Th: 8 AM - 5:30 PM
F: 8 AM - 3 PM